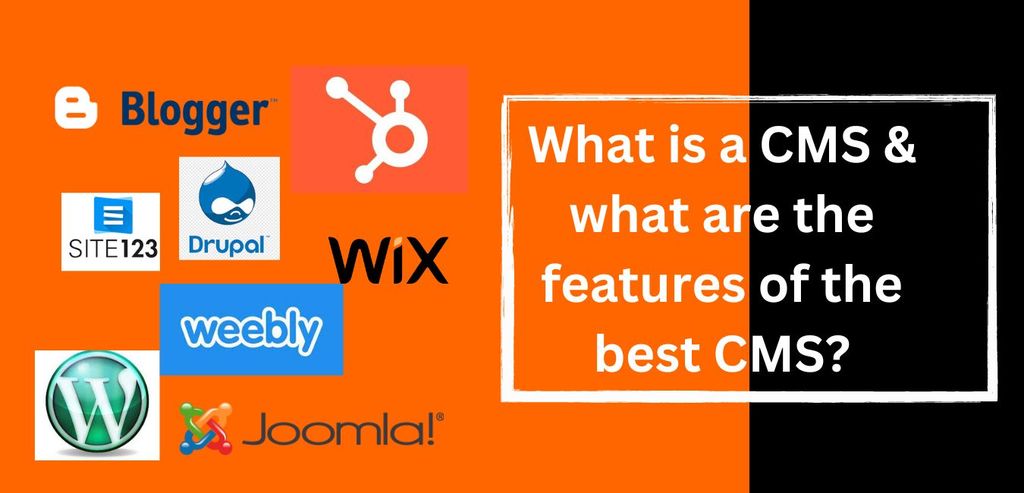After the successful installation of WordPress, you need to customize your WordPress blog immediately. So, you should know – “Which initial settings of a WP blog need to be changed immediately?”
For your blog site’s security and unique identity, you have to know and take action as soon as possible.
We have discussed the details of a blog creation process in our main post, If you want to create a new blog by yourself, How to Start an affiliate marketing blog to earn passive money? is the best option to follow and create your blog with our step-by-step guidelines and follow that.
After reading this article we will be able to know the following things and the customization process:
- The Changing method of the initial password for WordPress blog.
- User Profile changing and customization.
- Customization of the WordPress Email address.
- The setup process of Social media Profile.
- Turning off Google indexing (Temporary).
- Changing the Site Title, Tagline (General Settings).
- Customization of administrative e-mail address.
- Deleting process of the Default Post, Page, Dummy Comments, and Contents.
- Unused theme deletion.
- Creation of a new contact form in word press.
- Blog’s Permalinks customization for search engines.
- Configuration process of Media Settings.
- New Default Post Category selection.
- Customization of Gravatar /Avatar.
A.Changes at “User Profile”.
Step One: How to change the initial password for my WordPress blog?
Changing the initial password of a blog is a very sensitive and urgent job after the installation of WordPress. follow the steps:
- Log in to WordPress with the initial password – Admin (control panel).
After opening the word press admin(control) panel- you will see your profile account in the upper-left corner of the page. You can also go there, through the Dashboard panel on the left side of WordPress – From the “User”- icon.
- (Next, click on) “Profile”>
- scroll down–you will see the Account Management section.
- On the “Account management” section > Click on – “Set New Password”
- Input a new and strong password with a minimum of 8 characters (must be a capital alpha letter, a special character, a numeric symbol, or a small alphabet letter-)
- Update the change, and log in with a new password,
Step two: How to Change my User Profile on the WP blog?
You are the “owner” of your new blog. So, the site needs the identity of its owner.
After a new login, you will see your Real Name/ Nickname or business name as a user, which will also indicate you as an administrator of the blog.
- Go to the “User”- option (Right- Uppermost corner of your Blog) >
- Hover and click on “Edit Profile”>
- Go to “Name” >
- Input Your “First Name”, “Last Name”, “Nickname (or Business Name)”, and Public Name (Which you want to Show).
Step three: How to Change your blog’s Email address on WordPress?
This option is also available under ‘User Profile’- next to the name-changing option at WordPress. So after changing the profile name, go to “Contact Info”-
- Fill up Your Business e-mail address.
- Input your Website Address.
Step Four: How to Set up my WP blog’s Social media Profile?
After filling up, your e-mail and web address- you will see the option to input other “Social media URLs” as Profile option. Please, input correctly with your name or business name.
- You can also write some biographical info in the text box in the “About Me” Section.
- Then Upload Your “Photo” (It will give your site a unique identity)
- Don’t forget to “Click”- on “Update Profile”
B.Changes at “Reading Settings”.
Step Five: How to turn off Google indexing for my WordPress Blog(Temporarily)?
When you are registered for a WordPress blog, by default Googlebot automatically crawls through the web or searches to index your content on search engines and help people to find out your blog and content.
- To find out the content google uses a technology- “Google Bot”–its Generic name is “Google’s web crawler” and also called “search Spider”.
- But when your site is under construction or something “Junk” on your pages comes by default, it should not be encouraging to display to people and be indexed on Google.
- It will create a negative impact on search engines and visitors. So, you should stop the indexing of Google as soon as possible.
Finally, Turning off Google indexing in word press is another- the initial setting of a WP blog has to be changed immediately.
To stop or discourage the search engine:
- Go to “Settings” > Then
- Reading Setting >
- Find out the option “Search engine visibility”.
- Checked the Box as “Discourage search engines from indexing this site”.
- Don’t forget to click on “Save Changes”.
Word press will allow you to block your content from all search engines.
But remember, after writing a blog post – you must “Uncheck” the box again to index at Google.
C. Changes at “General Settings”.
Step Six: How to Change the Site Title, Tagline, and Time Zone of a WordPress blog?
Your new WordPress needs an identity. So that you need to change your Site Title, Tag line, and Time zone to optimize and create a unique identity for your blog site.
To change the general settings:
- Go to “Settings”> General settings:
- Input your blog name.> example: “My Blog Site” (Site Title)
- Create a tagline about your site: “Affiliate marketing and Blogs”
Check your WordPress address and URL: After changing the Site Title and Tagline, you will find the WordPress URL’s address (Check it), If you want to see your home Page to be different from the WordPress directory, you can change the Site URL address. Otherwise, leave it as same as the WordPress address.
Step Seven: Change your administrative e-mail address: But how can I change it?
Under the general setting, you will get an option to change your administrative e-mail and put your new business e-mail address so you can follow up on your blog’s activities.
Changing the Language, time zone, date format time format- but how to do it?
- Under> “Settings”
- Go to> “General Settings” > At the lower section of the form.
you will get an option to change your “Site Language”, “Time Zone”, “Date Format”, “Time Format” and your week start on which day option. Please change those according to your Country/ Region.
D. Changes at “Reading Settings”.
Step Eight: How to delete the Default Post, page, and Dummy Comments Contents of a new WordPress blog?
- To delete the default post like “Hello world”–go to > “Post” from Dashboard > See at “Published” > Select the Post (check) > and click on “Trash”
- To Delete the default Page: Go to “Pages”> Select the default pages > and click on Trash.
- Go to “comment” from the left “Dashboard” as Message Icon.> Select all comments> click on trash.
E. Changes at “Appearance Settings”.
Step Nine: How to delete the unused theme of a new WordPress blog?
WordPress was installed with some Unnecessary pre-loaded themes. These will occupy your space and without updating these themes are potentially harmful to your blog.
So, delete the pre-loaded themes, which are not in use. To delete:
- Go to the “Appearance” option>
- Select “theme>
- Click on the “theme” box, at the bottom of the page you will see three options 1. Activate 2. Live preview and last one is in “Red font” as “Delete” (Most Right corner”).
- Click on Delete.
F. Changes at “Contact form- plugin Settings”.
Step Ten: How to add a contact form in word press?
Adding a Contact Form: Allow your visitor to contact you. To disclose and submit their opinion, you have already installed a plugin (WPForms or Contact Form 7 or any other tool).
To create an interaction with your visitor–the “Contact Form” is a unique option.
- Simply Go to Dashboard >
- Contact (in case “Forms”- go to “WP Forms”) and
- You will see the Option of “Form”, “Mail”, “Message” and “Setting”.
The customization process of your contact form may differ according to the plugin installed. So, google it according to the plugin’s name.
G. Changes at “Permalinks Settings”.
Step Eleven: How to Create SEO-friendly Permalink of a WP blog?
Adding a permalink to your blog site will allow you to optimize on search engines. Changing the permalink setting is another- the initial settings of a WP blog have to be changed immediately.
- Go to “Settings” > You will see the Permalink setting
- Permalinks >. There are some common settings.
- But you should select only the “Post Name”- Radio button. It is the most “SEO” friendly “Option”.
H. Changes at “Media Settings Settings”.
Step Twelve: How to Configure the Media Settings for Thumbnails, Medium, and Large Sizes?
The media settings are common – the initial settings of a WP blog have to be changed immediately, it will help you to adjust the size (Width and height) of your media according to your blog site’s design.
It will automatically adjust your media and will help you to ensure that the image is not so large and distorts your display.
The ideal size (Pixel) of media is lower, please insert according to or put the customized size you want:
Go to:
- Settings>
- Media >
- Image size>
- Input data in the blank box given below:
1. Thumbnail size:
- Width: 150 Px
- Height: 150 PX
2. Medium Size:
- Width: 300 PX
- Height: 300 PX
3. Large Size:
- Width: 1024 PX
- Height: 1024 PX
Check on: Organize my uploads into month- and year-based folders
Click on: “Save Change”
I. Changes at “Post Settings”.
Step Thirteen: Create a New Default Post Category:
By default, the WordPress blog site publishes an article/ content in an “Uncategorized” category. When you want to publish any post on your blog, categorize them as at least one group/category. (Like- Blog, Review, Guide, etc.)
So that they will publish under those categories. And your visitor will easily recognize that content type.
To change the default category of your blog post:
- Go to WordPress Dashboard>
- Post >
- Add new Category >
- Put a name as you want.> (Suppose, you want to create a new category with – “Review/ Blog/Guide”)
- So have to put a name in the “Review” category,
- Next, create a “Blog” category,
- Then, create a “Guide” category,
Delete all “Uncategorized” – post options:
- Go to WordPress Dashboard>
- Post> Uncategorized.
- Click on the checkbox and delete.
J. Changes at “Discussions- Settings”.
Step Fourteen: How to customize my Default Gravatar /Avatar for a WordPress blog?
Gravatar is your “Image” and “Public Profile”. When you visit any blog site and do any likes/comments on a post, it shows your name and profile picture.
Hence, it helps people to recognize you as a unique and verified person. Otherwise, by default WordPress will recognize you as a “Mystery Person”.
To use Gravatar:
- Create an account with your email and sign up at “Gravatar’s website”.
- Upload your image.
At once all public sites and WordPress will show your “Gravatar”, where you have inputted your email address.
Finally, If you want to change the default Gravatar on your site, simply,
- Go to Settings>
- Discussions>
- Go to “Avatar” >
- You will see some options>
- Select your default “Avatar” as you want to see on your blog.
So, the above-mentioned initial settings of a WP blog need to be changed immediately.
Please leave a comment if you think it is helpful to you and share it with your nearest one.